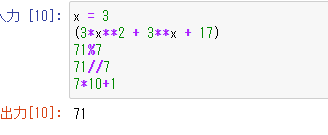
前回の章でこのような書き方をしたくなった人 もしくは してしまい結果が表示されなかった人がいたのではないでしょうか?
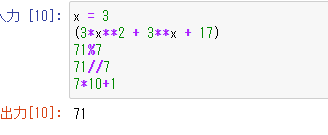
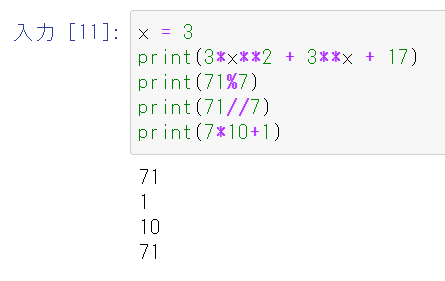
実はこのプリント関数は数値だけではなく文字列も表示してくれます.
試しに「Python入門」と出力させてみます
print("Python入門")
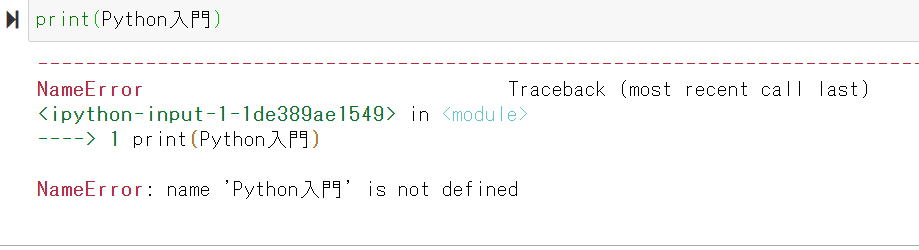
print("Python" + "入門")
さらにprint関数は複数の文字列や変数を出力することもできます.
print(引数1,引数2) と書くことで引数1と引数2をまとめて出力できます.
このことを利用してxに100を代入して,xに何が格納されているのかを出力するプログラムを書いてみます.
x = 100
print("x:",x)
print関数を使って「Hello World」と出力してみましょう.
print("Hello World")
今回は画面に文字を表示する方法について解説しました. 私たちがコンピュータの計算結果を確認するのに必須な知識になるのでしっかり覚えてくださいね. 次回は入力に応じた出力をするプログラムについて解説します.